店舗情報記事の書き方(外観編)では、主に読者から見える記事の外観部分を整えていくことを中心にお伝えしました。
ここからは読者からは見えにくい”記事の設定”関係のやり方を説明します。
※引き続き、ラ・ムー鴨島店を例に説明します。
カテゴリーの設定
記事の”カテゴリーの設定”をします。
カテゴリーは『店舗情報』として頂きます。
まずは以下の手順で操作してください。
(1) 画面右上の方にある『歯車』マークをクリック
(2)『投稿』をクリック
(3)『カテゴリー』をクリック
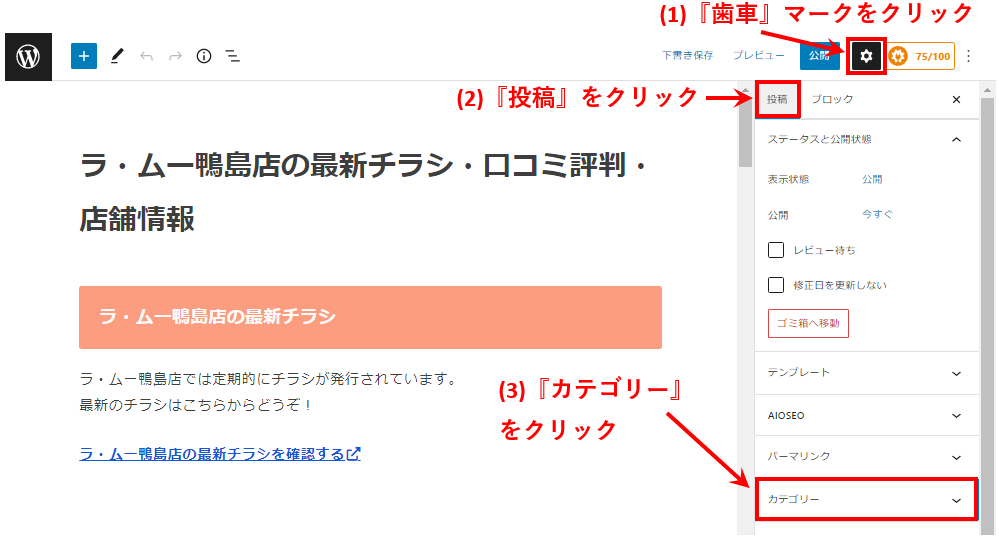
すると、カテゴリーの候補が表示されます。
『全般』をクリックしチェックを外し、『店舗情報』をクリックしてチェックをつけてください。
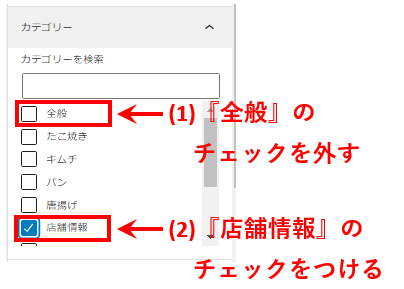
以上で”カテゴリーの設定”は完了です。
パーマリンクの編集
次は”パーマリンクの編集”です。
『パーマリンク』とはURLの文字列のことを指します。
URLを見ただけでどんな内容の記事なのかをある程度分かるように、URLの文字列を編集します。
今回は店舗名のローマ字読み使ってURLを編集していきます。
まずは以下の手順で操作してください。
(1) 画面右上の方にある『歯車』マークをクリック
(2)『投稿』をクリック
(3)『パーマリンク』をクリック
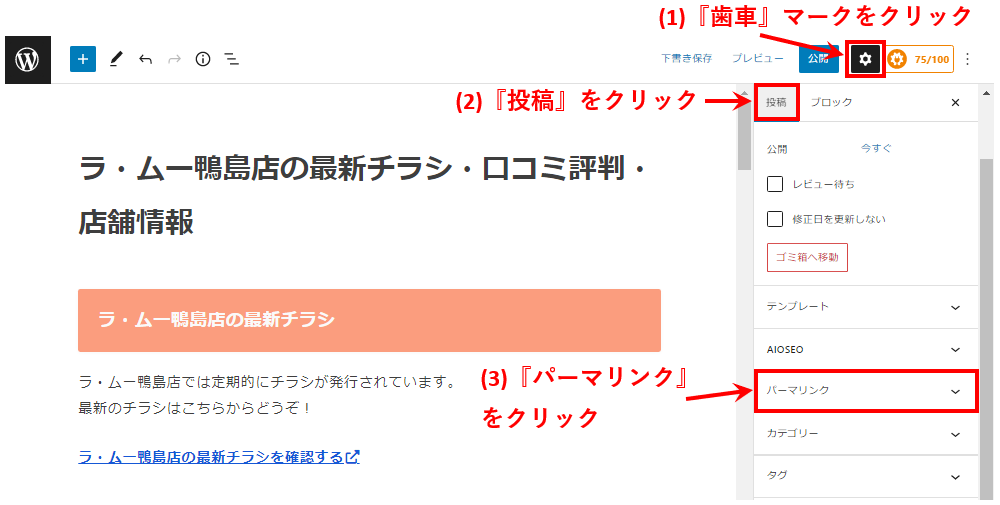
すると、パーマリンクの編集画面が表示されます。
『URLスラッグ』の枠内にはデフォルトの文字列(記事タイトル)が入っています。
これからこの文字列を”shop-xxxxx”(xxxxx=店舗名のローマ字綴り)で書き換えていきます。
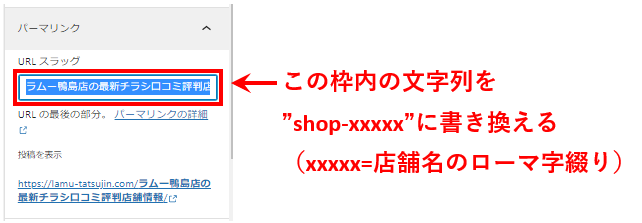
例えば、ラ・ムー鴨島店であれば、店舗名の読み方は”かもじま”です。
一旦、ヘボン式ローマ字変換サイトにアクセスし、正確なローマ字綴りを確認してください。
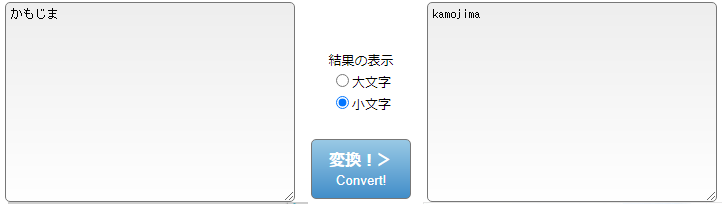
その後、記事作成画面へ戻り、先ほどの枠内の文字列を”shop-xxxxx”(xxxxx=店舗名のローマ字綴り)で書き換えてください。
すると、表示されているURLの後半も連動して書き換えられます。
”shop-xxxxx”(xxxxx=店舗名のローマ字綴り)となっていることを確認してください。
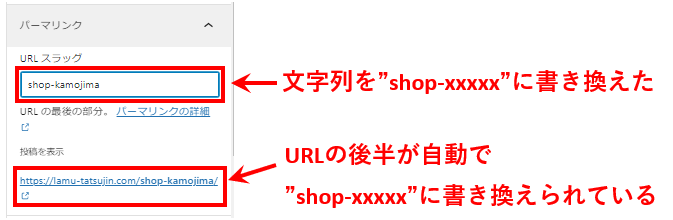
これで”パーマリンクの編集”は完了です。
下書き保存
最後に作成した記事を”下書き保存”します。
記事編集画面の右上の方にある『下書き保存』をクリックしてください。
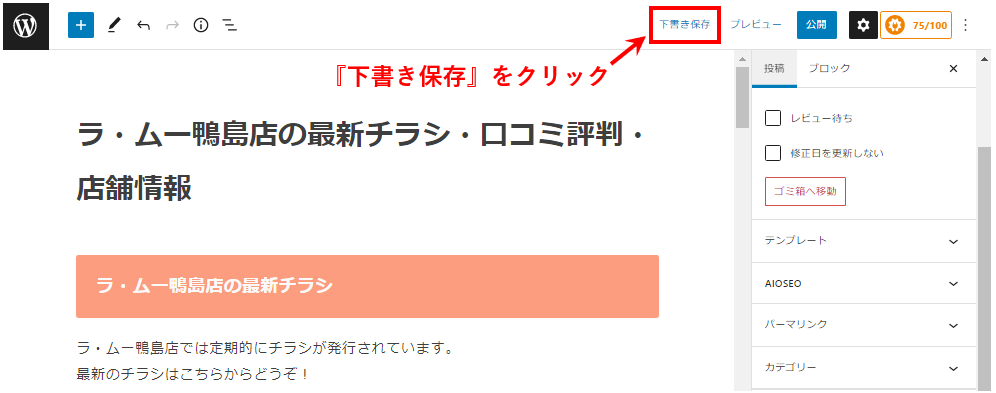
これで”下書き保存”は完了です。
以上で”店舗情報記事の書き方(設定編)”は完了です。
ここまでの作業が完了したら、納品連絡をお願いします。
