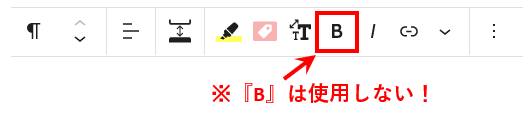適度に装飾された文章には視覚的なメリハリがつくことにより、読者にとって文章を読み進めやすくなります。
ここでは文章(文字)を装飾するための基本操作方法について解説します。
文字の装飾の基本操作
ワードプレスでは様々な文字装飾の種類がありますが、基本的には主に使用する
- 文字を太字にする
- 文字にマーカーを塗る
- 文字の色を変える
の3種類の方法を覚えておけば記事執筆は十分可能です。
太字
装飾したい文字を選択してください。
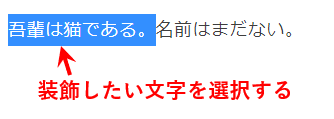
ツールバーの『V』マークをクリックしてください。

文字装飾の種類が出てきます。
この中の『BOLD(CSS)』をクリックしてください。
すると、選択した文字が太字に装飾されます。
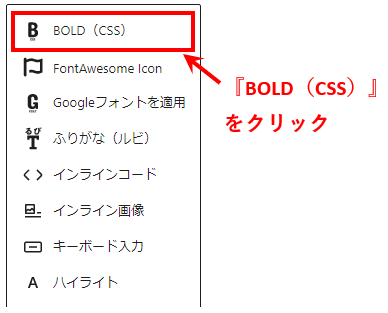

マーカー
※黄色いマーカーで文字を装飾する場合を例に説明します。
装飾したい文字を選択してください。
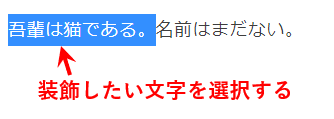
ツールバーの『マーカー』マークをクリックしてください。

文字装飾の種類が出てきます。
この中の『マーカー(イエロー)』をクリックしてください。
すると、選択した文字がマーカー(イエロー)で装飾されます。
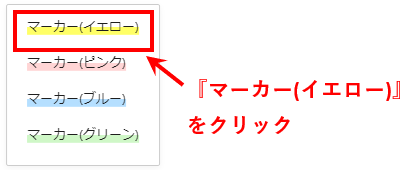

文字色
※文字色を赤にする場合を例に説明します。
装飾したい文字を選択してください。
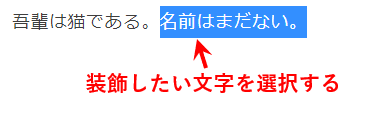
ツールバーの『V』マークをクリックしてください。

文字装飾の種類が出てきます。
この中の『ハイライト』をクリックしてください。
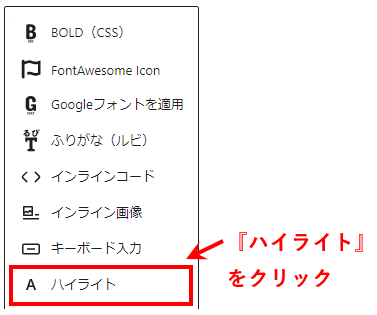
色パレットが表示されます。
この中の『赤い丸印』をクリックしてください。
すると、選択した文字が赤になります。
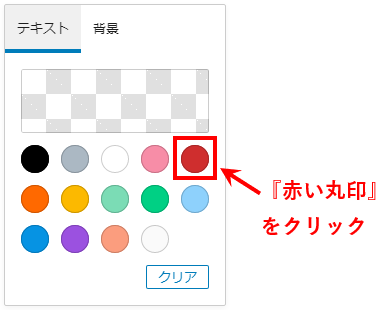
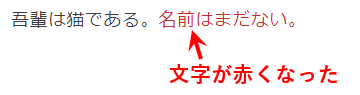
文字の装飾を掛け合わせる
基本である、”太字”、”マーカー”、”ハイライト”の3つの操作は理解できましたね。
これらの装飾は掛け合わせて使用することが可能です。
操作方法は、装飾したい文字に対してそれぞれの操作を繰り返すだけです。
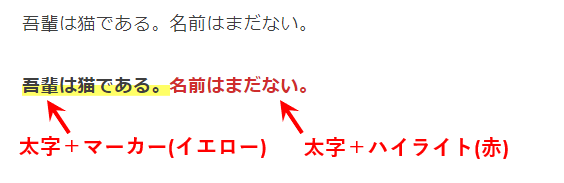
文字の装飾の解除(変更)方法
最後に、装飾の解除(変更)方法についてお伝えします。
記事執筆を進めている中で「装飾そのものを取り消したい」「間違えて装飾してしまったので違う装飾に変えたい」という場合もあると思います。
そのような時には、取り消したい装飾をした時の操作手順をもう一度実施すると解除されます。
※”太字+マーカー(イエロー)”を解除する場合を例に説明します。
装飾を解除したい文字を選択してください。
ツールバーには現在、施されている装飾が分かるように表示されます。
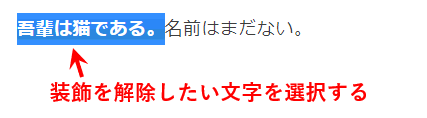
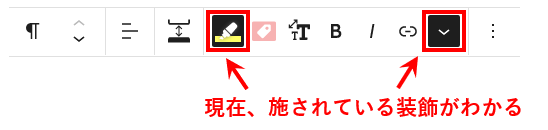
『V』マークから『BOLD(CSS)』をクリックし、
『マーカー』マークから『マーカー(イエロー)』をクリックしてください。
すると、選択した文字の装飾がそれぞれ解除されます。
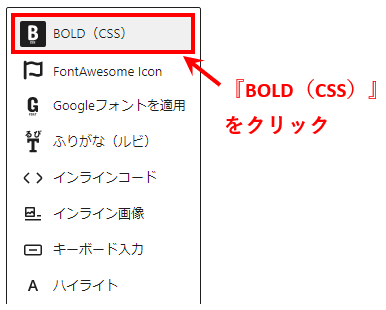
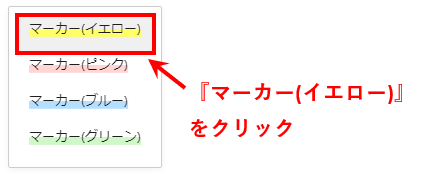

まとめ
文字の装飾の基本操作方法をお伝えしてきました。
記事を視覚的に読みやすくするためには、文字の装飾が非常に有効ではありますが、装飾し過ぎるとかえって読みにくくなりますので、やり過ぎには注意しましょう。