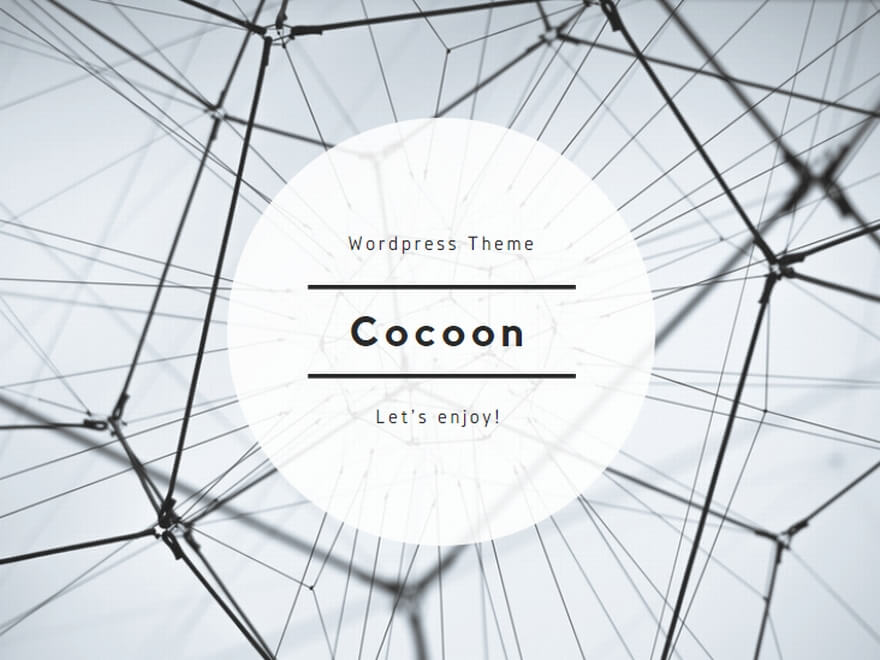情報をいくつか並べたい場合、文章でつらつらと書き並べるよりも箇条書きで表現した方が視覚的にすっきりとします。
箇条書きは情報が整理された状態で見せることができるので、読者にとって内容の理解が容易になります。
ここでは文章を箇条書き(リスト)にする方法をお伝えします。
箇条書き(リスト)
箇条書きには2種類あります。
- 番号なし箇条書き(”・”で箇条書き)
- 番号付き箇条書き(”1”、”2”、”3”、…で箇条書き)
どちらも情報を列挙して表現する時に使用しますが、次のような場合で使い分けをすると良いでしょう。
- 番号なし箇条書き:単純に情報を列挙して表現したい場合
- 番号付き箇条書き:情報を列挙しつつ、それらの順序を表現したい場合
次から順番に説明していきます。
番号なし箇条書き
箇条書きにしたい複数の情報をすべて選択した状態で、画面左上のマークをクリックしてください。
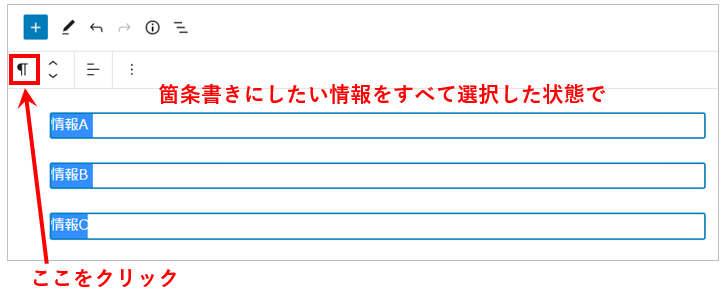
文章の種類を”変換”するメニューが表示されます。
メニューの中から『リスト』をクリックしてください。
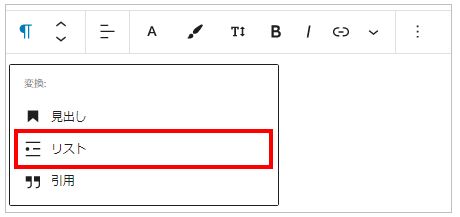
すると、選択した文章が”番号なし箇条書き”の状態に変わります。
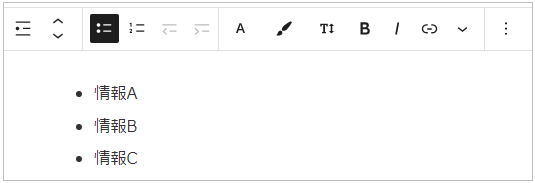
番号付き箇条書き
先ほどの”番号なし箇条書き”の文章のどこかをクリックして選択した後、下図の赤枠内のマークをクリックしてください。
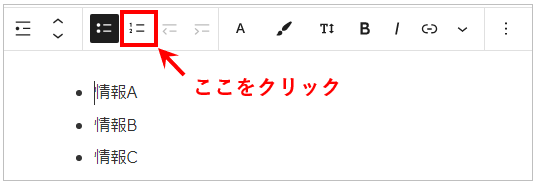
すると、”番号付き箇条書き”に変換されます。
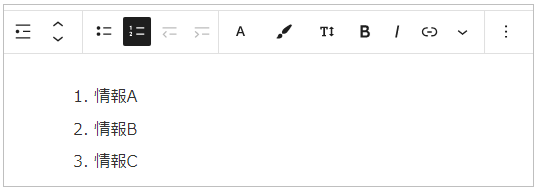
箇条書き(リスト)の解除方法
次は、箇条書き(リスト)の解除方法についてお伝えします。
箇条書きを解除したい情報のどこかをクリックして選択した状態で、画面左上のマークをクリックしてください。
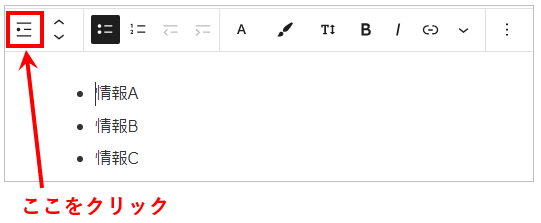
文章の種類を”変換”するメニューが表示されます。
メニューの中から『段落』をクリックしてください。
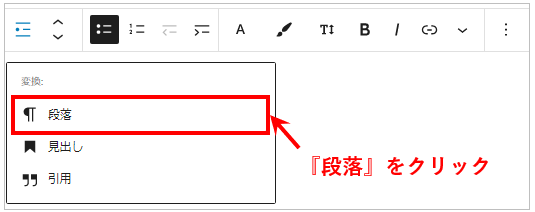
すると、箇条書き(リスト)が解除されます。
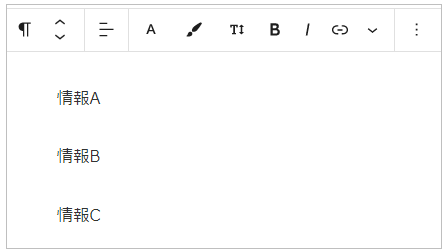
まとめ
箇条書き(リスト)の作り方についてお伝えしてきました。
箇条書きは情報を整理して見せるために非常に便利ですので、うまく使っていきましょう。