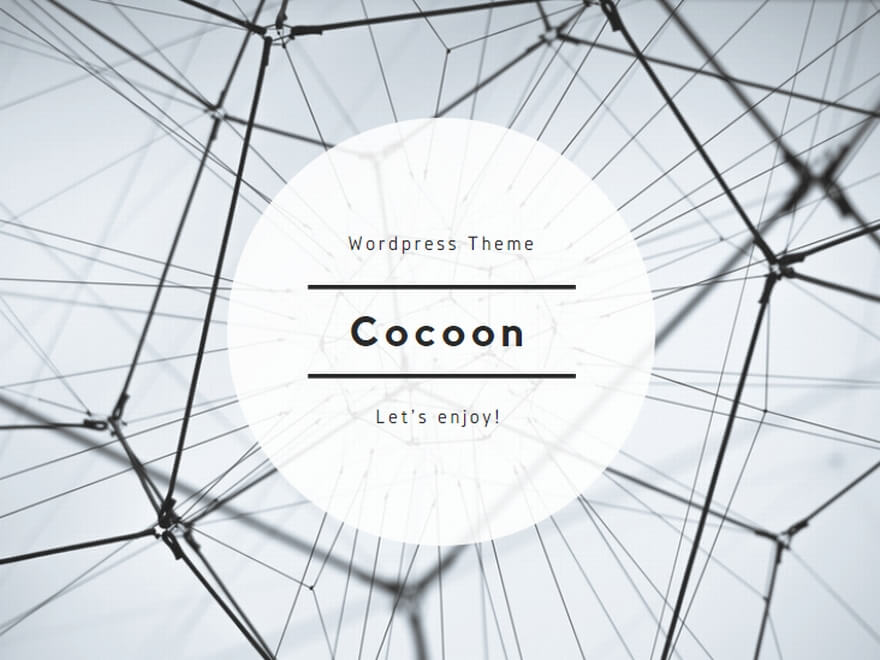”段落”とは?
![]()
記事内の見出し構造の階層を指定することができます。
このうち使用するものは、”段落”、”見出し2”、”見出し3”、”見出し4”になります。
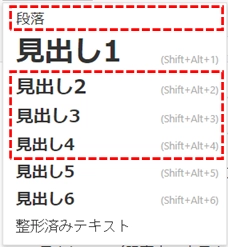
それぞれ、このような意味があります。
- 段落 (通常の文章)
- 見出し2 (記事内の大見出しを設定)
- 見出し3 (記事内の中見出しを設定)
- 見出し4 (記事内の小見出しを設定)
使い方
例えば、次のような文章が入力されているとします。
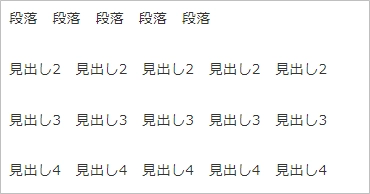
それぞれの行にカーソルを持っていき、”段落”、”見出し2”、”見出し3”、”見出し4”をクリックすると、このようになります。
↓
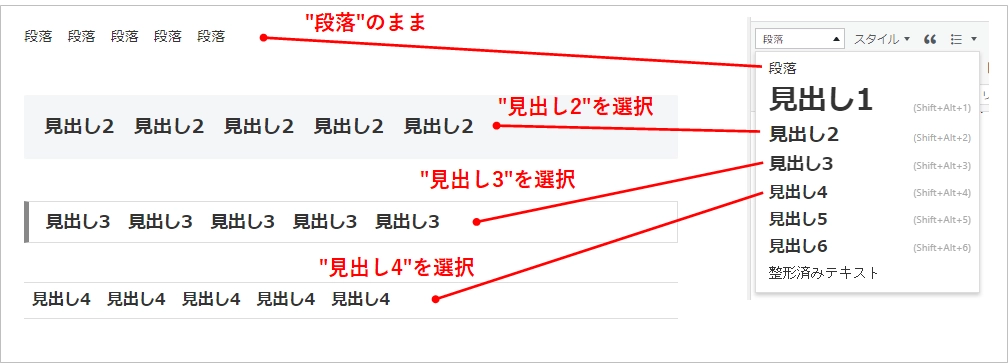
それぞれ、表示のされ方が変わったのが分かりますね。
見出し構造の階層化には序列があり、”見出し2” > ”見出し3” > ”見出し4” という順になります。(”段落” は通常の文章の扱いです)
したがって、”見出し2”の次に”見出し3”を作った場合は、”見出し3”の内容は”見出し2”の内容に紐づいた内容にします。
同様に、”見出し3”の次に”見出し4”を作った場合は、”見出し4”の内容は”見出し3”の内容に紐づいた内容にします。
一方、同じ序列の”見出し○”が並んだ場合は、それは内容的に同列と扱います。
- 段落 (通常の文章)
- 見出し2 (記事内の大見出しを設定)
- 見出し3 (記事内の中見出しを設定)
- 見出し4 (記事内の小見出しを設定)
”段落” は通常の文章の扱い。
序列は、”見出し2” > ”見出し3” > ”見出し4” という順になる。
注意点
使い方として、以下の点に注意してください。
- 階層の序列の飛び越えはNG。(例:”見出し2”の次に”見出し4”を作ってしまう。)
- 無理して階層化する必要はない。(例:”見出し2”の中に”見出し3”を複数作れる場合に限り、”見出し3”を設定する。)
文章で説明すると理解しにくいですが、実際に記事作成画面に書くとこのような表示のされ方になります。
↓
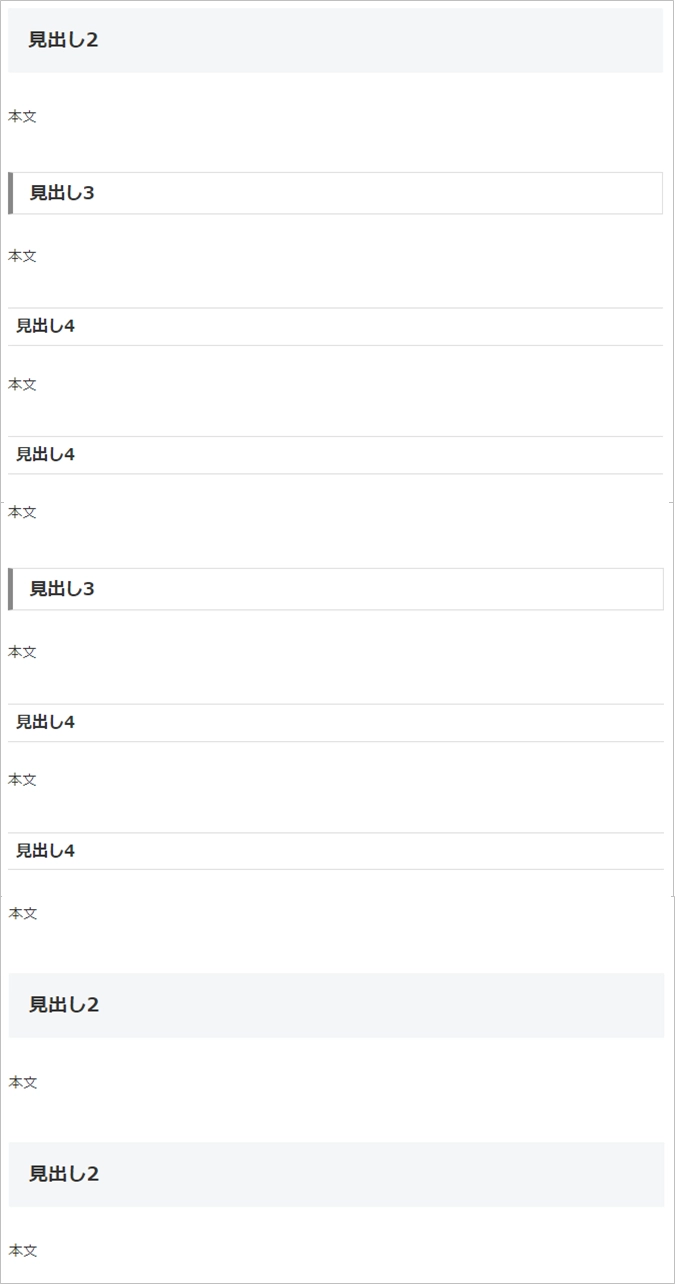
見出しの階層が序列順に使われていることや、同序列の見出しを複数使っていることなどが理解できると思います。
- 階層の飛び越えはNG。
- 同序列の見出しを複数作れないような場合は、無理して階層化する必要はない。