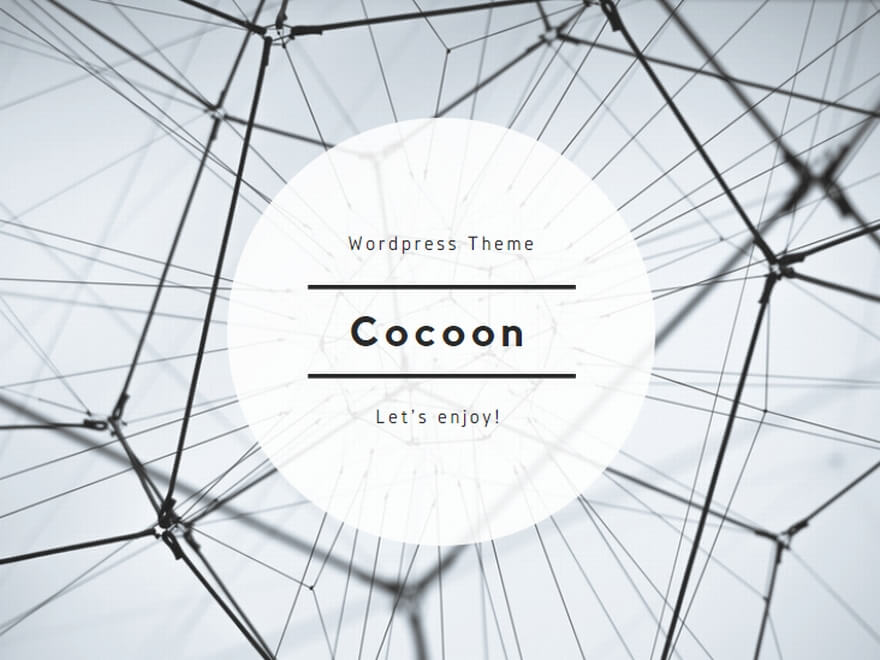画像の挿入と大きさの調整
画像の挿入と大きさの調整の手順の概要はこうなります。
- 『メディアを追加』をクリック
- 『ファイルをアップロード』タブを選択
- 『ファイルを選択』をクリック
- 画像を選んで『開く』をクリック
- 『画像を編集』をクリック
- 画像のサイズを横幅”640”にして、『縮尺変更』をクリック
- 『戻る』をクリック
- 『投稿に挿入』をクリック
- 記事への挿入完了
以下、順番に詳しく説明します。
WordPressへ画像をアップロード
画像を挿入したい時は、まずWordpress上に画像をアップロードします。
『メディアを追加』をクリックします。
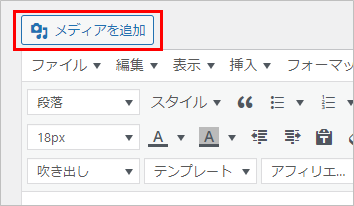
『ファイルをアップロード』タブを選択し、『ファイルを選択』をクリックします。
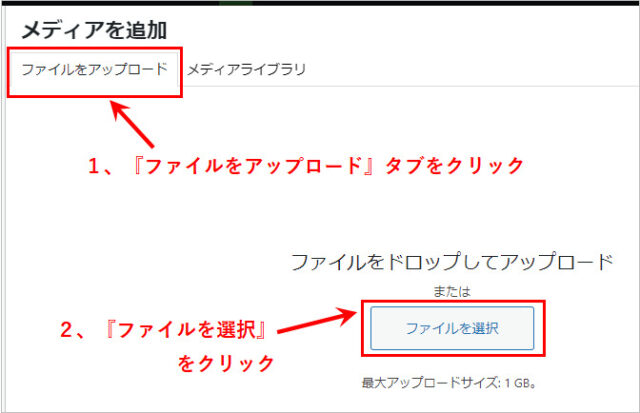
挿入したい画像を選択して、『開く』をクリックします。
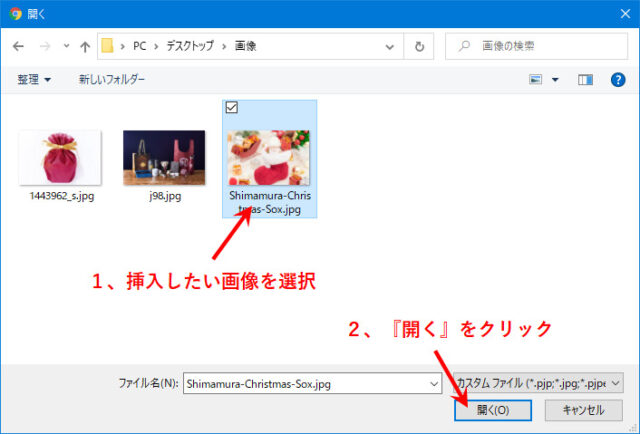
すると、下記画面のようになり、選択した画像がアップロードされます。
ただし、この段階ではまだ記事に挿入されていません。
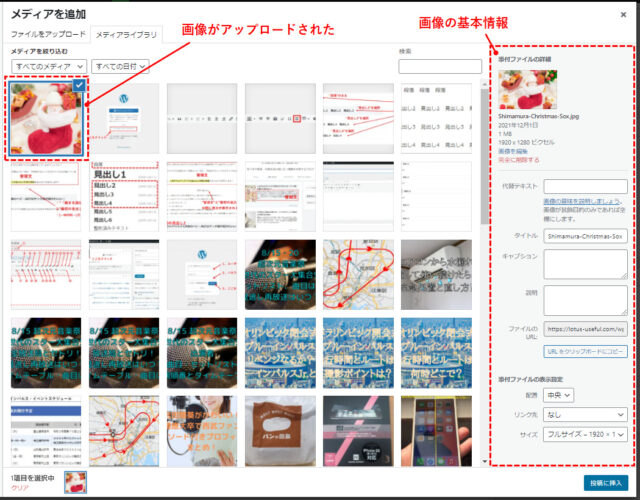
画像の大きさの調整
画像は大きければ大きいほどファイルサイズも大きくなります。
WordPressでは画像の大きさが大き過ぎても自動的に大きさを調整してくれます。
しかし、ファイルサイズまでは調整してくれません。
そこで、画像の大きさを適切に調整し、ファイルサイズを抑えます。
画像の基本情報の欄に、画像のファイルサイズと大きさが表示されています。
『画像を編集』をクリックします。

画像の幅を”640”に調整します。
すると、幅に合わせて高さも自動調整されるのを確認し、『縮尺変更』をクリックします。
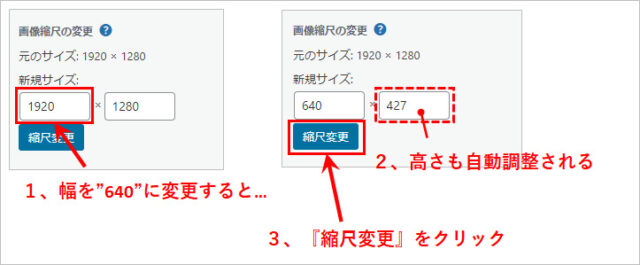
画面右下の『戻る』をクリックします。
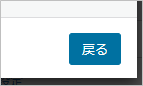
先ほどの画像のファイルサイズと大きさが圧縮されているのが確認できます。
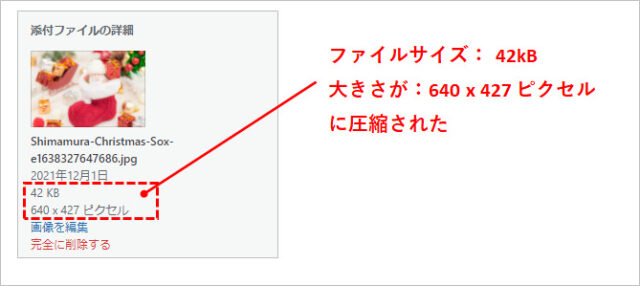
記事への挿入
最後に、画像の配置(中央)、リンク先(なし)、表示サイズ(調整後のサイズ)になっていることを確認し、『投稿に挿入』をクリックします。
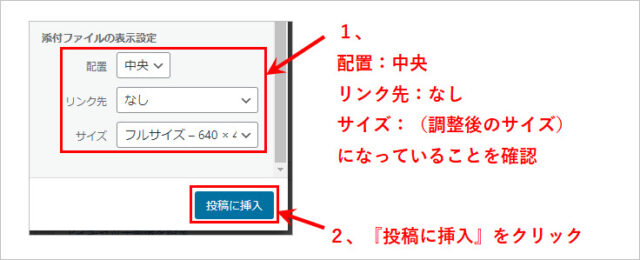
すると、このようにファイルサイズと大きさが調整された画像が記事に挿入されます。